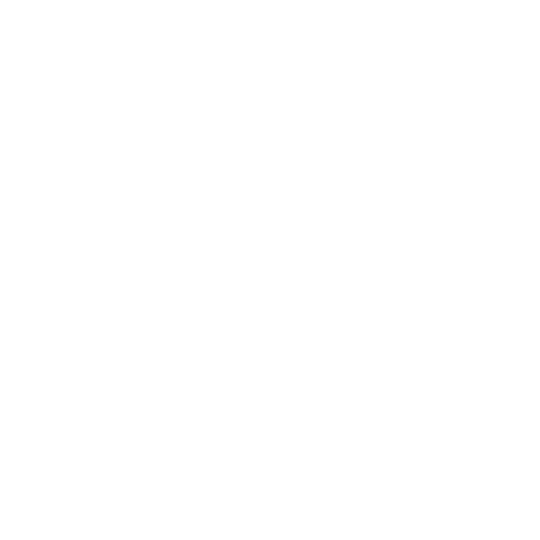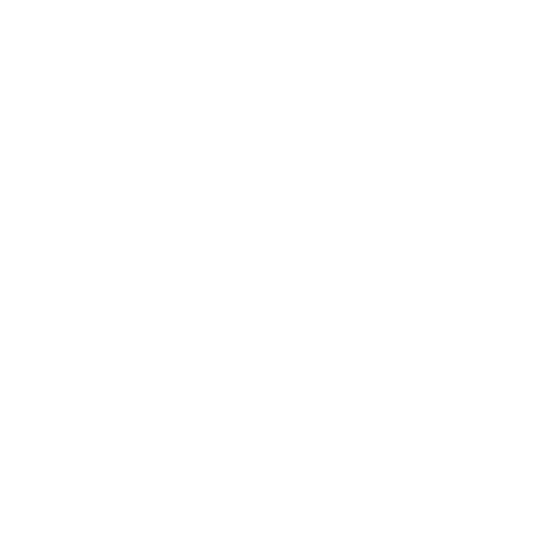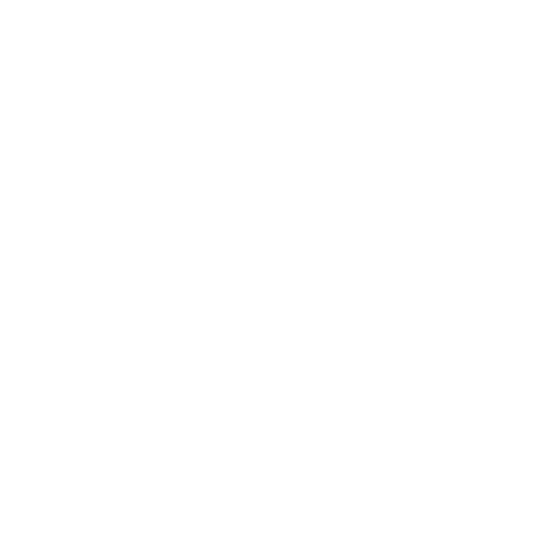How to Create your Church Center App
Welcome to the first installment in our four-part series, “Digital Outreach Communication Playbook”! In this guide, we’ll take you step-by-step through building and launching the Church Center app for your congregation. Our goal is to help you transform this app into an invaluable tool for enhancing communication and engagement within your church community.
This article has LOTS of resources to help you create your Church Center app:
- Church Center Pro Tips - Best practices for every section of your app
- Free Canva Images - Free Canva button and section header image templates
- User Adoption Training - Learn how to help your church adopt the app and how to then train them to use it
- Announcement Slides - Beautiful Canva slide templates you can edit and use during church announcements
- App Launch Email Template - Send this email template to your church to help them understand the new app
- Links to Training Videos - Every section has links to Planning Center University training videos for further instruction
- Need help building your app? - There's a lot of free guidance here in this playbook. But if it's all a bit overwhelming, that's OK! We can help.
Church Center Homepage
- Priority: High
- Time Commitment: Low
- Planning Center University: Publishing Video Tutorial


Download Church Center Image Templates!
To help you create your Church Center app, we are offering all the Canva templates you’ll need. Absolutely free!
- Section header imagery
- Button imagery
- Announcement slides to promote your app to your church
Just provide your email address and we’ll send you a link to the Canva files so you can make a copy and start creating.
Church Center Homepage Imagery
First, create the homepage section header image. The header appears at the top of your homepage and the ideal dimensions should be 2,000 x 1,125 pixels. In the example shown below, notice that the image consists of four layers: background image, color overlay (navy), logo, and the header text: Church Center.

We recommend the following six buttons for your homepage. Each one of these buttons is explained in more detail in the sections to follow.
- Weekly Updates
- Calendar
- Groups
- Event Signups
- Messages
- Member Directory
Build Your Center Center Homepage in Publishing
Section Header – Drag and drop the “Section header” at the top of the page. Click “Upload new image” and select your section header image that you created in Canva. Just copy the settings you see here:

Buttons (Grid block) – Next, drag and drop the “Grid” block. Update your setting to match the following. Make sure to delete one of the three blocks leaving you with two blocks for each row. Just click the third image/block and you will see a delete button.
Click on each grid item and upload the button image you created in Canva. Assign an image URL to each button by typing in the name of the page/content you want to link to.

Follow the same steps two more times until you have all six buttons on the homepage.
Settings in Planning Center Publishing
A few other pro tips:
- Navigation – We recommend setting your Church Center navigation (under the Customize tab), to the following four links: Home, Signups, Calendar, Give. These are the most utilized pages for most churches.
- Custom Theme – You can change the app theme colors by going to Customize > Theme. Choose a dark color (e.g. #192d3a) for light mode and a light color (e.g. #000000) for dark mode.
- Web Address – If you’ve never set the website address for Church Center go to Account Settings > Church Center > Configuration.
NEED HELP CREATING YOUR APP?
We’re offering a Church Center starter promotion! Outreach can help start putting in place the building blocks of your new communication playbook. Here’s what you’ll get:
- Redesigned Church Center app - A beautiful, redesigned Church Center app using our proven framework to help get people more involved.
- 1 hour consultation Our team will schedule a one on one consulting call to teach you best practices and help you launch this new app to your church.
Cost: $99 for new clients (66% off)
Planning Center Weekly Updates and Custom Pages
- Priority: Medium
- Time Commitment: Low
- Planning Center University: Publishing Video Tutorial


Planning Center Groups
- Priority: Medium
- Time Commitment: Low
- Planning Center University: Groups Video Tutorial

- “My Groups” – This section allows each person to see the groups they are part of. They can communicate with other group members, view upcoming events for specific groups, and RSVP for those events directly in the app.
- Group Finder – This feature enables newcomers to search for and learn about the various ministries available at the church. Here’s an example of how the Group Finder will look:

- Go to the Groups module.
- Click on the gear icon located towards the top right of your screen.
- Select “Group types”.
- Here, you can add new group types or click settings to edit the name and description of each group.
- Once your group types are created, go to each one of your groups and click settings.
- In the settings tab, select the group type from the drop-down list.
- Ensure that the “Visibility on Church Center” is set to “Listed” in the settings tab.
Planning Center Groups has many other benefits for church administrators but we’ll save that for another article!
Planning Center Registrations
- Priority: High
- Time Commitment: Low
- Planning Center University: Registrations Video Tutorial

Registrations is one of the MOST important pages on your Church Center app. Why? Because registration pages are where many of your call to action buttons will lead.
Pro Tip: When you create a registration page, only ask for information that you absolutely need. Extra information only reduces the chances someone completes a form. So keep your registration forms brief!
Planning Center Member Directory
- Priority: Low
- Time Commitment: Medium
- Planning Center University: People Video Tutorial

Digital member directories are incredibly helpful for finding contact information and remembering names. Setting up a digital directory is much easier than creating the old paper directories. Keeping it running is even easier.
Planning Center puts privacy first, so you will have to get consent from each person in order to add them to the directory. Thankfully the process of sending invitations and requesting that people “opt-in” to the directory is relatively painless.
Here’s how you can set up a digital member directory:
- Set up a photo day at your church: Take profile photos of everyone, including kids, and ensure each family has a household picture taken as well.
- Upload the profile and household pictures: Do this for each member to avoid relying on members to upload their photos themselves, as this may not happen.
- Send out invitations: Invite all your members to join the directory.
- Follow up with non-responders: Reach out to those who haven’t responded to ensure everyone is included.
Planning Center Sermon Archive
- Priority: High
- Time Commitment: High
- Planning Center University: People Video Tutorial

Some churches prefer a well-organized, searchable sermon archive. Finding that sermon from 2017 is just as easy as replaying last week’s message. This setup is perfect for those who love to explore and revisit past teachings with ease. That’s not what Planning Center offers at present.
On the flip side, other churches treat their sermons more like a podcast. Sure, catching up on recent sermons is a snap, but diving into the archives can be a bit of a treasure hunt. Planning Center at present handles sermons more like a podcast, so just be aware of that before you move your sermons.
Data shows that for many churches, the number of people tuning into sermons older than six months is small. For that reason, we generally recommend the Planning Center podcast style sermon archive. But hey, that’s not the case for everyone. There are definitely those who crave the ability to search and sort through past sermons.
Now, if Planning Center sermons is where you decide to host, here are a few pro tips:
- Video Sermons: If you record your sermons, host them on an external platform like YouTube or Vimeo. This way, your congregation can watch and share with ease.
- Audio Files: Upload your audio files (e.g., mp3) to Planning Center. This makes it super easy to feed them to podcasting apps, giving your audience the flexibility to listen on the go.
- Organize by Series: Keep things tidy by organizing your sermons into series (e.g., books of the Bible). This makes navigation easy.
No matter where you store your sermons, make sure your Church Center homepage has a button that links directly to your archive. This simple addition ensures everyone can find and listen to your messages with just a click.
So, there you have it! Whether you’re team “search and sort” or team “podcast style,” there’s a solution that fits your church’s needs.
Planning Center Calendar
- Priority: High
- Time Commitment: Medium
- Planning Center University: Calendar Video Tutorial

The Planning Center calendar offers a variety of useful features designed to streamline the organization of your church events. From scheduling standard gatherings to managing spaces and resources, this tool is packed with functionalities that make event planning a breeze. Here are pro tips that will enhance your communication strategy:
- Highlight Major Events – For significant churchwide events, ensure they stand out by uploading an engaging event image and changing the visibility to “Featured.” This places your event prominently at the top of the calendar, guaranteeing it catches more eyes and garners greater attendance.
- Registration Links – If your event requires prior registration, make it easy for attendees by linking the calendar event directly to the registration page. You can do this by selecting “Registration URL” in the event’s settings. This integration not only simplifies the process but also ensures that all potential participants know exactly where to go to join in.
- Small Group Meetings – To help your congregation find and join small group meetings, place a general placeholder for these gatherings on the master calendar and link it to the groups page. This approach allows individuals to discover and select the best group for them. Additionally, encourage each group leader to schedule specific events on their group’s dedicated calendar.
- Calendar Subscriptions – Empower your church community to stay connected by subscribing to the church calendar. By clicking on the share icon and selecting “iCal,” you can choose the details you wish to share and distribute the subscription link. This feature allows members to integrate church events into their personal calendars effortlessly, ensuring they never miss out on important gatherings.
Planning Center Online Giving
- Priority: High
- Time Commitment: Low
- Planning Center University: Giving Video Tutorial

Making online giving is a priority. It allows your members to setup automated tithes or give one-time. Once a payment method is added (we recommend encouraging ACH given the nominal fees), someone can give in under 10 seconds.
- 2.15% + $0.30/donation for credit and debit card donations
- 0% + $0.30 per ACH bank transfer donations
We’ve seen churches who have adopted Church Center and seen online giving increase by 20% all while seeing average donations increase simultaneously. By making it easy to donate, people are more likely to take action.
Another benefit is that your members can access their donation history, recurring donations, payment methods, and pledges all in one place by clicking on “My giving”
To help with the transition to online giving, consider talking about Church Center Giving during the announcement segment of your Sunday service. By displaying visuals of Church Center, you can demonstrate its ease of use and accessibility.

Want this Canva announcement slide so you can edit and use at your church? See here:

Download Church Center Image Templates!
To help you create your Church Center app, we are offering all the Canva templates you’ll need. Absolutely free!
- Section header imagery
- Button imagery
- Announcement slides to promote your app to your church
Just provide your email address and we’ll send you a link to the Canva files so you can make a copy and start creating.
Promoting the Church Center App
Now that you’ve created an incredible app, how do you get your church to start using it? In this section of the playbook we’ve provided you with slides you can download, edit, and use on Sundays and an email that you can send out to your congregation to introduce the app.
Church Center Announcement Slides
When making announcements to your congregation, we recommend using good visuals. If your church can see the Church Center mobile app in action it will help increase adoption. Here are three types of slides you can use as a starting point to show your congregation what the app looks like.
“Download Church Center” Slide – Use this slide to encourage adoption of the Church Center app. We recommend two things: The second slide is helpful in the first 1-2 months while you’re encouraging people to download and use the app. When creating your slide, Note that you will need to take two actions:
- Design Updates: Update or create a slide to mirror the example provided below. Just replace “yourchurch.org” with your church’s domain and update the graphic with your app.
- Set Up a Website Redirect: Ensure that when people visit [yourwebsite.org]/app, they are seamlessly redirected to [yourchurchcenterurl].churchcenter.com/setup. This creates a memorable URL that makes downloading the Church Center app easier for everyone.

General Church Center Slide – This slide can be used anytime you need people to take an action but don’t have a slide specifically for that event. It reinforces the use of the app and reminds them of the app logo (top right corner).

Announcing Church Center via Email
Hello Church,
We’re excited to announce the launch of a new app called Church Center!
We built Church Center to better serve our members and regular attenders. We understand that in the past, it might have been challenging to find the information you needed or know how to get involved. Church Center is designed to be your go-to resource for all information related to the day to day life of our church. This includes:
- How do I register for an upcoming event? (Event Signups)
- What announcements were shared on Sunday? (Weekly Updates)
- What time does fill in the blank event start (Calendar)
- How do I join a new small group or ministry team? (Groups)
- Where can I listen to a past sermon? (Messages)
- How do I give online or see my giving history? (Giving)

We’ll be referencing the app regularly, so be sure to download Church Center by clicking here:
[Button to download app]
This new platform will help to facilitate all that is happening here at the church and will grow with us over time.
We believe technology should aid church life and not get in the way. We hope this app serves you well!
Church Center App Adoption
So how do I know if people are using the Church Center app? Glad you asked.
There’s a list for that! Just go to the People module, create a new list, and setup the following rules. Note that if you haven’t setup your membership types yet (that’s a focus of the next step in the playbook), you can leave that rule off for now and you can at least understand who is using the app.

What adoption rate should I be aiming for? Work towards getting more than 70% of your members using the app on a regular basis. You won’t see that percentage overnight, but by continually reinforcing the app you will see steady increases in adoption rate.
Conclusion
We’ve covered a lot of ground in this article. With the Church Center app in place, you now have an online hub in place for church life to easily be administered outside Sunday morning. Your church can:
- Easily register for events and signup to serve
- Read important announcements
- Access the church calendar
- Join a new small group or ministry
- Listen to past messages
- Give online
- And much more…
Keep going! Your church will benefit tremendously from your investment of time and energy.